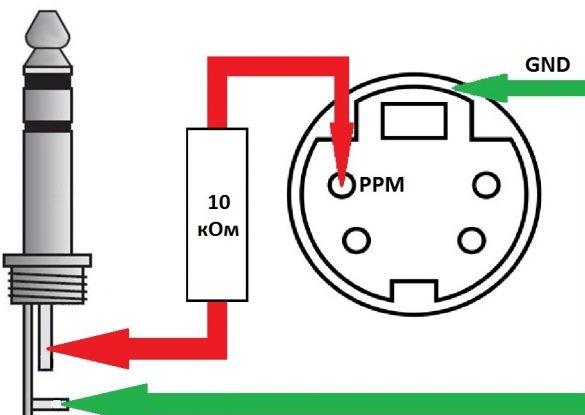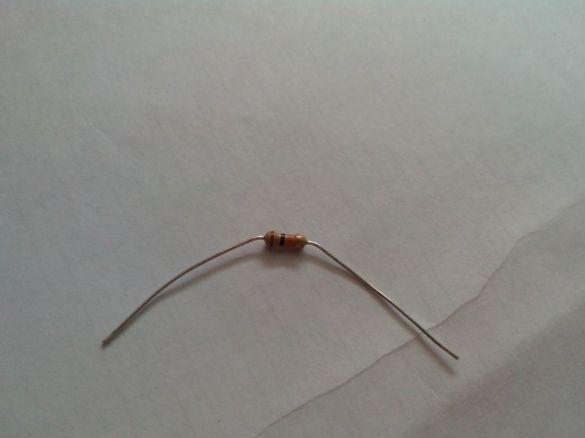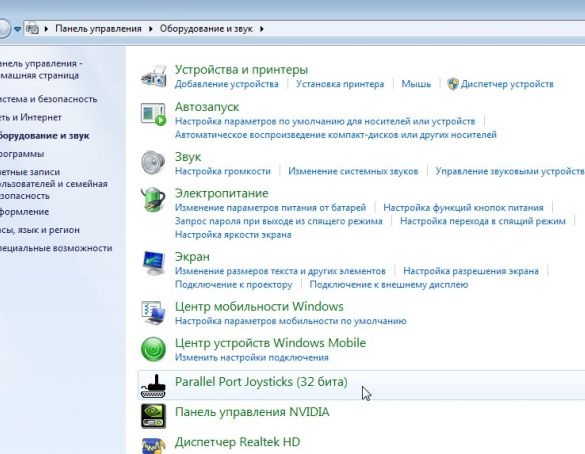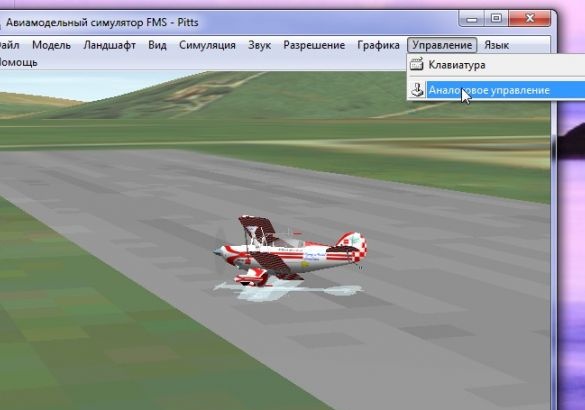Bu makalede, Turnigy TGY-i6 radyo kontrol ekipmanının bir bilgisayara bağlanması ve uçuş simülatörlerinde kullanım konfigürasyonu ayrıntılı olarak açıklanmaktadır.
malzemeler:
- Tek damarlı ekranlı tel
- 10 kOhm direnç
- S-Video fişi
- Mono jak 3,5 mm "mini jak"
- Isıyla Daralan Makaron
Araçlar:
- Bıçak
- havya
- lehim
- pense
- daha hafif
Adım 1. Küçük bir teori
Ekipmanı bir bilgisayara bağlamak için, bir hava simülatörü ile birlikte satıldığında paraya mal olan veya çok paraya mal olan özel USB kabloları kullanılır. Ancak daha basit ve daha ucuz bir yol var - ekipmanı mikrofon girişi üzerinden bağlamak ve ekipmanı ücretsiz bir simülatörde kullanmak FMS.
Radyo kontrol cihazlarında standart PPM (analog) veya PCM (dijital) kodlanmış sinyali kullanılır. Özel programlar ve üretimi kolay bir kablo kullanarak, sinyali deşifre edebilir ve mikrofon girişi aracılığıyla bilgisayara “aktarabilirsiniz”.
Bu programlar denir: PPJoy ve SmartPropoPlus.
PPJoy - Bu aslında Windows'ta standart bir joystick öykünen ve veri alan sanal bir joystick sürücüsüdür.
SmartPropoPlus - Bu, ses kartının mikrofon giriş verilerini alan, sinyali çözen ve içine aktaran bir programdır.
Site bu programların en son sürümlerine sahiptir.
Simülatörlerle ilk eğitim veya tanıma için, mevcut herhangi bir ekipmanı alabilirsiniz, asıl mesele, bir PPM / PCM sinyali çekim yeteneğine sahip olmasıdır.
Donanıma dönelim Turnigy TGY-i6.

Bu ekipmanda, arka duvarda bir S-Video koçluk konektörü vardır.

PPM sinyali şemada gösterilen pimi terk eder. kırmızı ok. yeşil ok "dünya" yı gösterir.
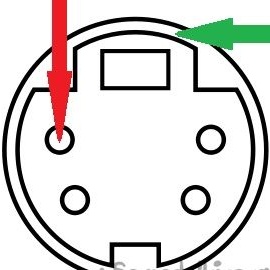
PPM kontağını 10 kΩ direnç üzerinden 3,5 mm konnektörün merkezi pimine bağlamak gerekir. Eksi ile sırasıyla bir eksi. Ancak, burada bir diyagram var.
Kablo için bir stereo konektör kullanabilirsiniz, ancak gereksiz paraziti önlemek için konektörü bilgisayar tarafından mono'ya yeniden takmak daha iyidir. Ek olarak, kabloyu dirençsiz olarak lehimleyebilirsiniz, ancak ekipmanda bir ses kartı veya koçluk konektörü yakma riski vardır ve bu nedenle risk almamak daha iyidir.
Adım 2. Kabloyu lehimleyin
Gerekli uzunlukta tek çekirdekli korumalı bir kablo alıyoruz. Hemen 3 metre sürdüm, çünkü bilgisayar köşede ve TV'ye bağlı.İleriye baktığımızda size çok iyi çalıştığını, telin uzunluğunun sinyal kalitesini etkilemediğini size bildireceğim.
3,5 mm jakı eski mikrofondan kesiyoruz (veya satın alıyoruz).
Depolarda S-Video fişini buluyoruz (veya tekrar satın alıyoruz).

Bazı tahtalardan 10kOhm'luk bir direnç satın alıyor veya lehimliyoruz.
Evet, direnç çöp kutusundan buharlaştırılırsa, siteyi tavsiye ederim. Direncin renk kodlaması, direncini bulmayı kolaylaştıracaktır. Bayrakları renkli şeritlere koyun ve üstteki direnç derecesine bakın (ekran görüntüsüne bakın).

Telin kontaklarını temizler ve katar, direnci lehimleriz, ısı büzüşmeli boruyu kapatırız ve 3,5 mm ses jakını lehimliyoruz.
S-Video fişini söküyoruz, merkezi kabloyu istenen pime lehimliyoruz ve kasaya “eksi” alıyoruz.
Fişi monte ediyoruz.
Tel hazır, programların kurulumuna ve yapılandırmasına geçebilirsiniz.
Adım 3. Programların yüklenmesi
Her iki programı ve FMS simülatörünü tek bir arşivde topladım.
Şimdi Windows XP ile tanışmak gittikçe zorlaşıyor (ve ayrıca aşağıda açıklanan zorluklara sahip olmayacak), hemen Windows 7 işletim sistemindeki kurulum prosedürüne geçeceğim.
PPJoy - Bu bir sürücüdür, ancak sertifikalı bir dijital imzası yoktur (bu geliştirici için pahalıdır). Windows XP normalde imzasız sürücülerin kurulumunu ifade eder, ancak Vista ve 7 başlangıçta bunların kurulmasına izin vermez.
Yüklemek için önce Windows'ta sürücülerin dijital imza doğrulamasını devre dışı bırakmanız gerekir. İnternet bunun nasıl yapılacağı hakkında bilgi dolu.
Windows 7'de en basit seçeneği seçtim:
- Klavyeyi tıklayın - "" penceresi
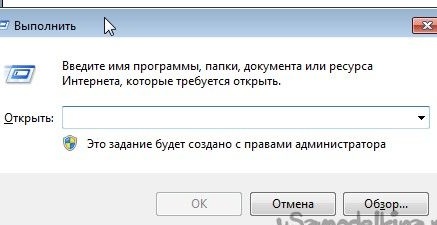
- Satırı buraya kopyalayıp yapıştırın:
- it
- Klavyeye tekrar basın
- Satırı kopyalayıp yapıştırın:
- it
- Bilgisayarı yeniden başlatın
Her şey doğru şekilde yapılmışsa, masaüstünün sağ alt köşesinde bir yazıt olacaktır:
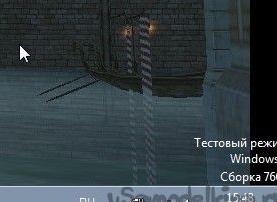
Kuruluma başlayabilirsiniz PPJoy.
Exe dosyasını 64 bit işletim sisteminde çalıştırdıktan sonra bir pencere açılır:
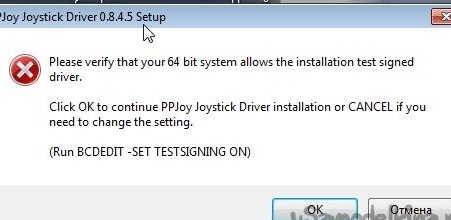
Tıklayın ve kuruluma devam edin.

Kurulum tamamlandıktan sonra çalıştırın.
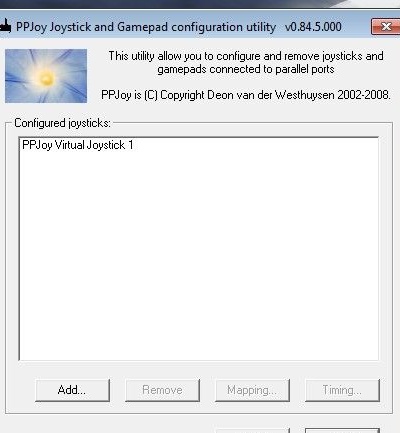
Gelecekte, kontrol paneli üzerinden başlatılabilir.
Lansmandan sonra sanal oyun çubukları listesi olacak. Bu pencere boşsa - "" düğmesiyle yeni bir joystick ekleyin ve "" düğmesine basın.
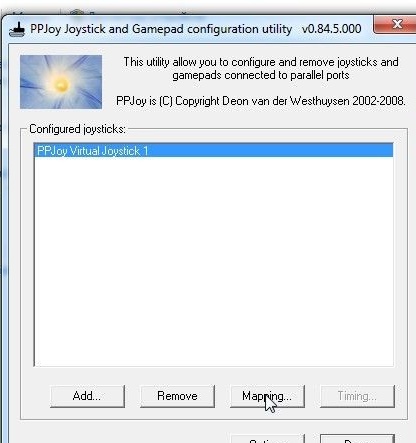
Ekran görüntülerinde olduğu gibi başka eylemler de yapıyoruz
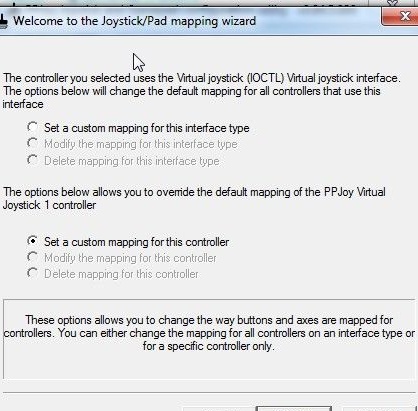
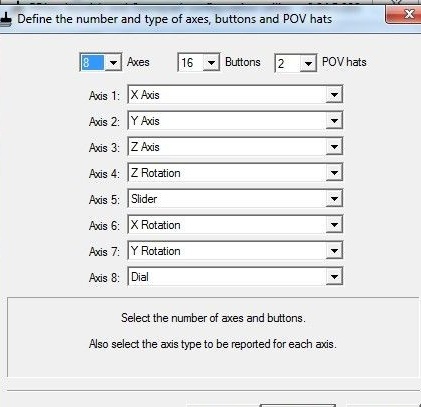
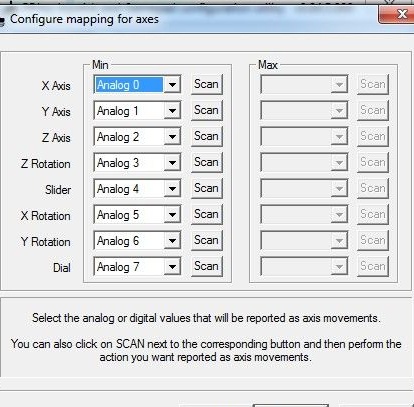
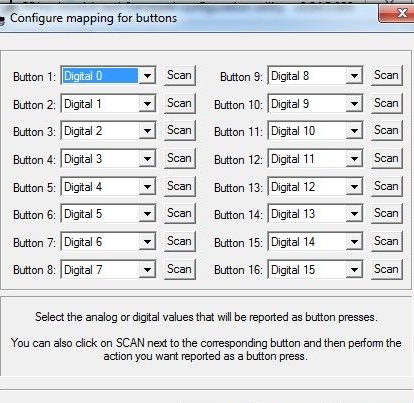
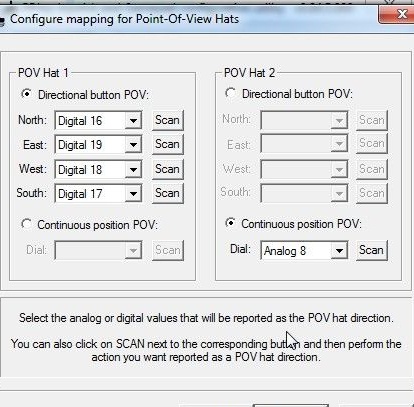
Ve "" düğmesine basın
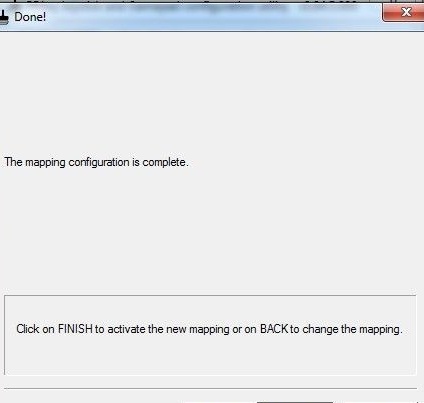
Şimdi yükle SmartPropoPlus.
Exe dosyasını çalıştırdıktan sonra, kurulum programı iki seçenek sunacaktır:
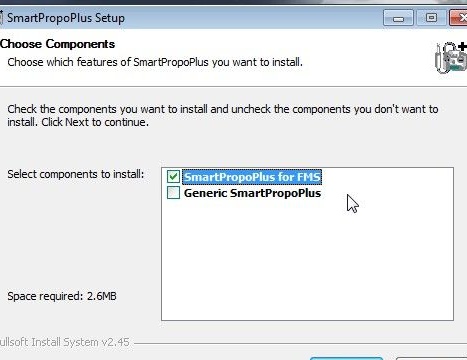
1. Ücretsiz FMS simülatörü ile kullanım için.
2. Diğer simülatörlerde kullanım için (örneğin, AeroFly).
İstenen seçeneği seçip yüklüyoruz.
SmartPropoPlus'ı başlatın ve altına bir onay işareti koyun. Pencereyi simge durumuna küçültmek için "" düğmesine basın. "" Düğmesi programı tamamen kapatır, ancak uzaktan kumandanın çalışması için program çalışıyor olmalıdır!
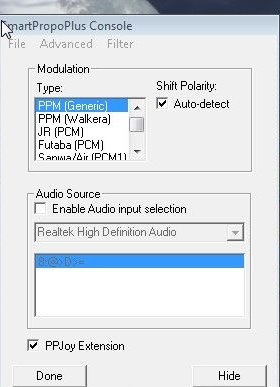
Adım 4. FMS Simülatörünü Takma
Dosyayı arşivden çalıştırın. Kurulum dilini seçin.

Lisans sözleşmesini kabul ederek kutuyu işaretleyin ve ""
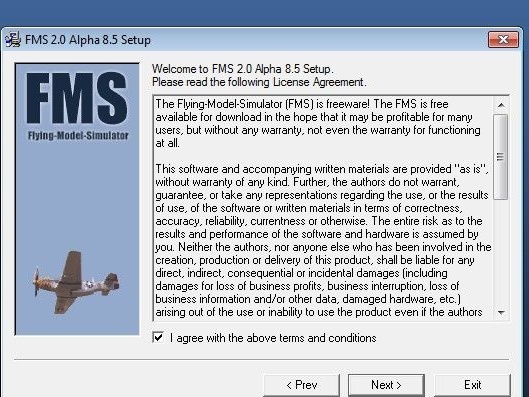
Kurulum yolunu seçin (simülatör biraz "tartılır", varsayılan yolu bırakabilirsiniz)
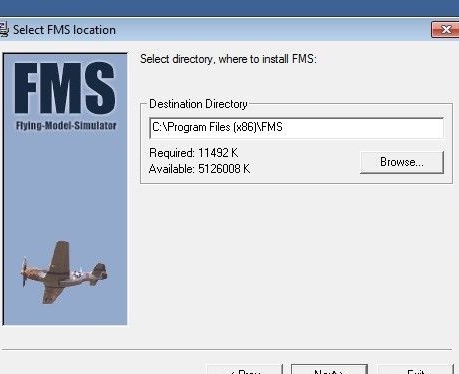
Kurulumun bitmesini bekliyoruz
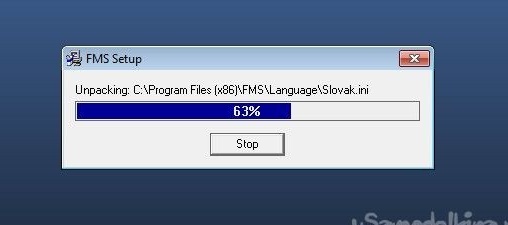
Kurulum tamamlandıktan sonra ""
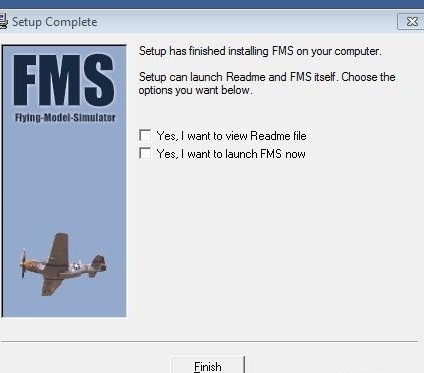
Windows 7 altında başlarken bir hata penceresi açılır:
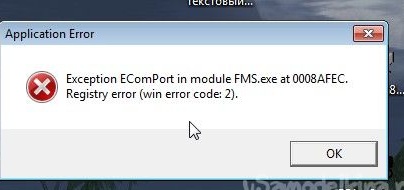
Bunu düzeltmek için simülatörün kurulu olduğu klasöre gidin

Dosyayı bulun ve çift tıklayın.
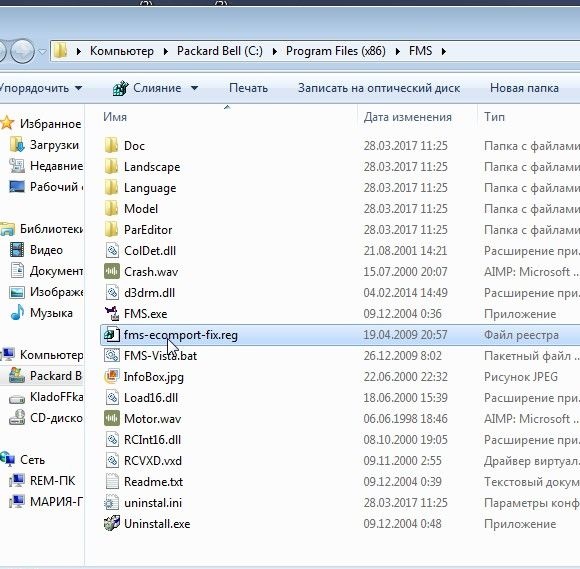
"" Düğmesini tıklayın

Ve ""

Her şey, gelecekte, simülatör sorunsuz başlayacak.
FMS simülatörünün zaten yüklü ve arşivlenmiş sürümünün İnternet'e indirildiği ve orada hiçbir kütüphane bulunmadığı görülür.
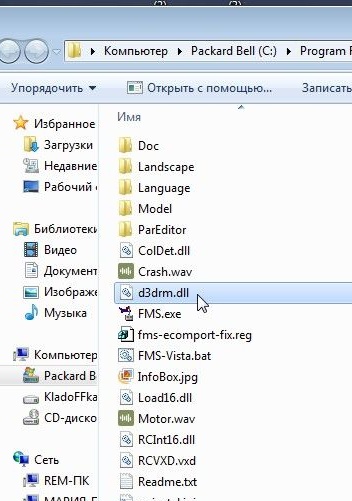
Arama kullanılarak özel sitelerden indirilebilir.
Adım 5. Donanım kurulumu ve kalibrasyonu
Uzaktan kumandamızın düzgün çalışması için kalibre edilmesi gerekir.
Başlıyoruz ve kapatmadan simülatörü başlatıyoruz.
Üst panelde "" - "" öğesini buluyoruz
Açılan "" penceresinde "" seçin ve özelliklere gidin.

"" Penceresinde uzaktan kumandamızın altı sütun kanalını görüyoruz.
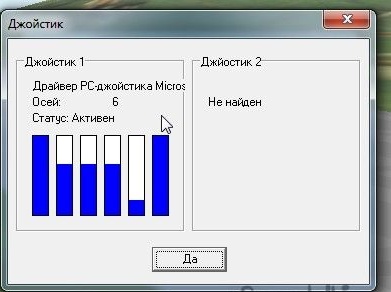
Durumu ekran görüntüsünde olduğu gibi görürseniz ve ekipmandaki çubukları hareket ettirdiğinizde sütunlar yükseklik değiştirirse, o zamana kadar her şey yolunda gidiyor.
Ve şimdi dizüstü bilgisayar sahipleri için çok önemli bilgiler!
Dizüstü bilgisayarlar genellikle çok vasat ses kartları kullandığından, mikrofon girişinden gelen PPM sinyali güçlü bir gecikme ve parazit ile birlikte gelir (anladığım kadarıyla, entegre mikrofon ve ses kartının ucuzluğu bunu etkiler).Bu nedenle, sütunlarınız düzensiz bir şekilde seğirir ve bu pencerede kurulum ve kalibrasyon sırasında dizüstü bilgisayarınıza hareketler yapıştırmak için çok uzun süre tepki vermez veya tepki vermezse, sizin için kötü haberlerim var. Uzaktan kumandayı başka bir dizüstü bilgisayara veya bilgisayara bağlamayı denemek veya ticari olarak satılan bir USB kablosu kullanmak zorunda kalacaksınız. Üç gün geçirdim, ancak dizüstü bilgisayarda hiçbir şey yapılandıramadım. Ama bilgisayarda - ilk kez.
Yani, eğer her şey yolundaysa, “Bağlama / Kalibrasyon” düğmesine bastığımız kumanda kolunun kalibrasyonuna başlarız

Sol bölümde kanallar arasındaki dağılımı ve ters ve üs ayarlarını görüyoruz. Sağ tarafta “Kalibrasyon” düğmesi ve kanal çubukları bulunur.

Çubukları hareket ettiriyoruz ve hangisinin hangi kanala geldiğine bakıyoruz ve sonra sol tarafta gaz, asansör, kanatçıklar ve dümen için kanalları ayarlıyoruz.
“Kalibrasyon” düğmesine tıkladıktan sonra, uzaktan kumandadaki tüm çubukları ve “kıvrımları” tüm yönlerde birkaç kez döndürerek yaklaşık olarak aynı resmi elde ediyoruz ve “İleri” yi tıklıyoruz:

Ardından "Bitir" i ve "Evet" düğmesini tıklayın


eğer model bir nedenden ötürü simülatörde yanlış şekilde uçar, kalibrasyona geri döner ve ters için gerekli onay işaretlerini koyarız.
Her şey, ekipman ve simülatör yapılandırıldı, uçabilirsiniz!
Kablonun, konsolun ve simülatörlerdeki programların çalışmasını kontrol ettim ve - şikayet olmadan, simülatörlerin kendisinde sadece ek kalibrasyon gerekli.